Ratings and reviews on the Google Play store have a significant impact on how Google with rank your app as well as the decision users will make to install your app.
Reviews are also a useful feedback tool for you as a developer to improve the user experience of your app and add new features that your users want.
This is why getting more reviews from your users is critical to help improve the visibility of your app in the store and get more downloads.
There are techniques you can adopt within your app to drive more Google Play Store reviews and ratings, these include:
- Add a review button in your app taking the user to the Play Store
- Ask the user within the app to submit a review with a timed prompt
- Respond to the reviews made by users
- Make your app worthy of a 5 star review
I will show how to implement these suggestions in more detail below.
Another thing to keep in mind is that there is a Google Play Store policy around User Ratings, Reviews, and Installs that you must take into consideration to ensure that your app does not get penalised for any violations. I will include some tips to ensure you are not violating this policy to prevent your app from getting banned.
Techniques for increasing Play Store Reviews and Ratings
Add an In App review link to the Google Play Store
You want to make it as easy as possible for your users to submit a review to the Google Play Store for your app. To achieve this adding a review button to your app that will take the user straight to the Play Store to submit their review is ideal.
You will want to consider the behaviour, appearance and location of the button to ensure the user experience of making a review is pleasant.
Behaviour of Review Button
When the user selects the review button you will want to take them directly to your app listing page on the Google Play Store where they can leave a review.
You have a couple of options to achieve this:
- Open your app store listing in the Play Store app
- Open your app store listing in a web browser
- Open your app store listing inside a WebView inside your app
For Option 1 and Option 2 you will need to add an OnClickListener to the button and use an Intent to achieve this. Please see the sample code below.
For Option 3 you will need navigate the URL of your Play Store listing inside the WebView. This option will require permission access to the internet in your manifest file.
Appearance of Review Button
You want to make the review button stand out in the app. A couple of options could you consider include:
- Using an Image Button with a heart or start icon representing a review
- A simple Text Button with the text “Review”,
- A combination of 1 and 2 with a button labelled “Review” with an heart or start icon next to the button label
Location of Review Button
The location of the review button is important, some ideas around the placement of the review button include:
- In the footer of your app
- In the header of your app
- Inside the Menu as a Menu item
A/B Testing
If you are really keen on making this work, it may be worth trying A/B testing on the appearance and location of the button to experiment with your users what will drive a higher click through rate to the Google Play Store.
A/B testing allows you publish your app to the app store with different versions of a user interface that will be shown to different segments of your user base. This will allow you to experiment which versions of the user interface works better for achieving specific user goals and metrics.
To learn more about A/B testing on the Android platform check out this resource on A/B testing best practices.
Add a Timed In App Prompt to Review the App
Asking for feedback from your users is another create way to solicit reviews and ratings on the Google Play Store. You want to make sure you are asking for feedback from your user at the right time.
A good way to request your user to provide their feedback by giving your app a review is to create a dialog in your app showing a message why you would like there feedback and a button with a link to the Google Play Store app listing to complete their review.
How to create a prompt in Android asking for a review
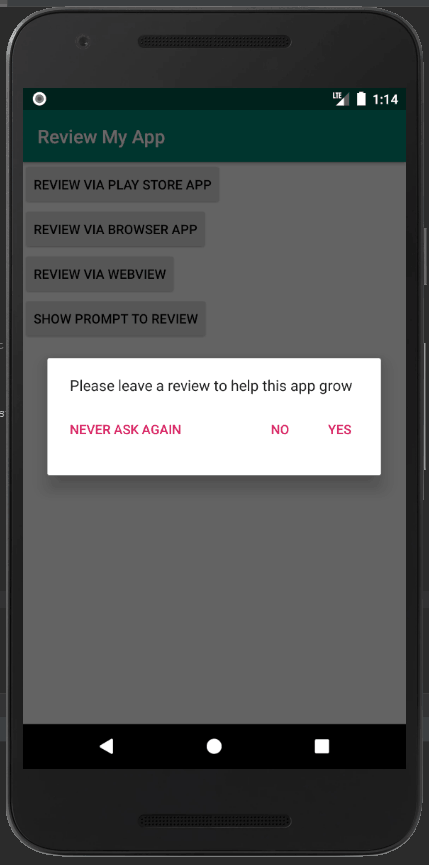
Please see the code snippet below to a very basic prompt to ask for a review.
- The Dialog is created using the AlertDialog builder
- The Dialog contains some text for the prompt which is set using the setMessage(String) method on the AlertDialog builder
- The Dialog contains a positive, neutral and negative response with the ability to set the Button text for each option
- Each Button on the Dialog has it’s own OnClickListener defined in the builder
- For the “Yes” option navigate to the Google Play Store app listing inside the Play Store app on the device using an Intent
- To create this Dialog from the MainActivity class, create a new instance of the ReviewPromptDialogFragment and class the show(…) method on it passing in the FragmentManager and a tag
- To learn more about Dialogs in Android check out this useful guide on Dialogs
Timing the prompt when asking for an app review
It is important to show the prompt requesting an app review at the right time. You want to give the user a decent amount of time to experience what the app has to offer. At the same time you don’t want to interrupt what the user is doing and put them off making a review.
One suggestion for timing the prompt can be after the user completes a user journey in your app. For example if you have a fitness app that has a count down timer for tracking your workouts. At the end of your workout after you review a summary of your workout it may pop up with the prompt to review your app. Perhaps prompt shows after 5 – 10 days of work outs if 1 work out is considered too soon to enjoy most of the features of your app.
Another suggestion is to track the number of times the user launches the app and after a certain number of launches e.g. 25 show them the prompt to review the app on start up.
Respond to App Reviews
If the feedback is positive or negative, users will appreciate that you have taken the time to read and acknowledge their feedback especially if you have plans to address negative feedback through bug fixes or enhancements.
You may even be able to turn a 1 star detractor into a 5 start advocate of your app by directly addressing the reviewers concerns or issues.
In the Google Play Console, under Settings and Preferences you can configure notifications to be sent to you by email and the developer console when you receive reviews of a certain score of 5. You can chose to be notified if a user updates their review after they have been replied to.
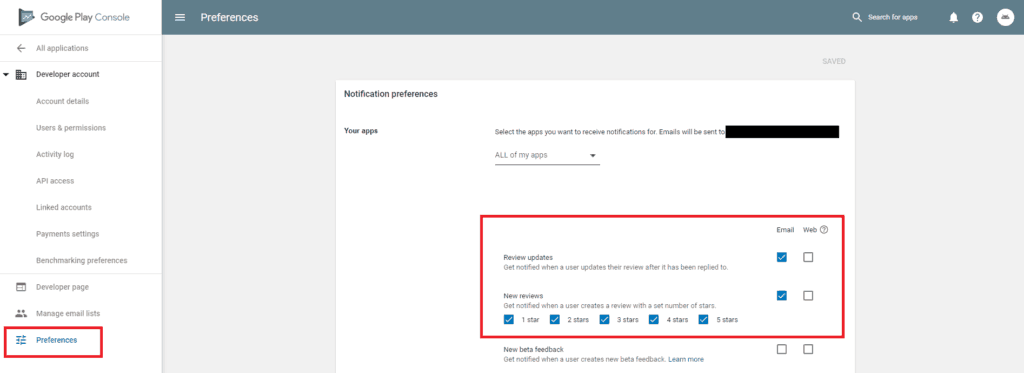
Make a 5 Star App
If you focus your time on building an app that is worthy of a 5 star rating by providing users with the capabilities that they expect, offer a great user experience and is well tested for bugs you are more likely to earn great reviews from happy users.
Make sure you do your market research before you create your app and test your app with real users prior to the production launch so you can build the right functionality into your app that your users want.
Tips to Avoid Violating Google User Ratings, Reviews and Installs Policy
The Google Play Store policy around User Ratings, Reviews, and Installs and the Android Developer Blog calls out certain behaviours that you want to avoid when it comes to reviews to avoid you violating the rules of the Play Store. I will summarise the key actions to avoid below.
Google Play has started using machine learning along with human review and guidance to detect review and ratings manipulation and enforce policy violations, so it is important to make sure you are operating within the rules to avoid repercussions for policy violations.
Don’t offer incentives to review your app
Offering things such as in game items or currency, discounts, coupons, credits or any other incentives to the end user to give you a rating on the Google Play Store is not permitted.
Don’t purchase fake reviews and ratings
Don’t even consider trying this as this would be rather trivial for a company like Google to detect that this is happening and would likely completely destroy your apps rankings or worse when detected by Google.
